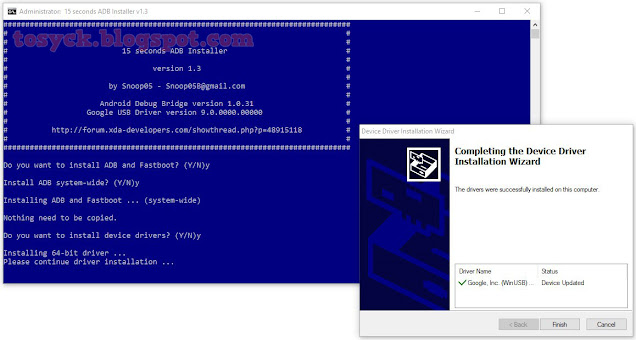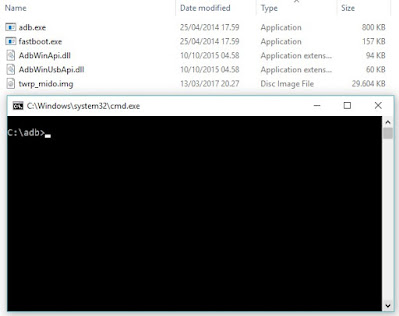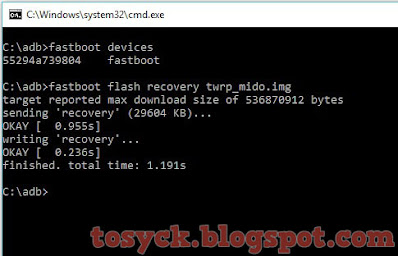Cara Pasang TWRP Sementara dan Permanen
Cara Pasang TWRP Sementara dan Permanen semua Xiaomi
Kalau kemarin saya sudah posting cara Unlock Bootloader Xiaomi, sekarang saya akan membuat tutorial bagaimana cara pasang TWRP sementara dan permanen.
Disini smartphone yang saya gunakan adalah Xiaomi Redmi Note 4 Snapdragon (Mido), kemungkinan untuk semua tipe Xiaomi yang menggunakan prosesor Snapdragon bisa menggunakan cara ini, tetapi kalian harus mencari sendiri file TWRP.img nya, karena file TWRP.img yang akan saya share ini adalah khusus untuk Redmi Note 4 Snapdragon saja.
Saya angap kalian sudah paham fungsinya TWRP untuk apa sehingga saya tidak perlu menjelaskannya lagi, kalau memang belum paham bisa ditanyakan di kolom komentar.
Disini smartphone yang saya gunakan adalah Xiaomi Redmi Note 4 Snapdragon (Mido), kemungkinan untuk semua tipe Xiaomi yang menggunakan prosesor Snapdragon bisa menggunakan cara ini, tetapi kalian harus mencari sendiri file TWRP.img nya, karena file TWRP.img yang akan saya share ini adalah khusus untuk Redmi Note 4 Snapdragon saja.
Saya angap kalian sudah paham fungsinya TWRP untuk apa sehingga saya tidak perlu menjelaskannya lagi, kalau memang belum paham bisa ditanyakan di kolom komentar.
Hal yang harus dipersiapkan
Baiklah kalau begitu langsung saja dipersiapkan hal-hal yang dibutuhkan:- Laptop / PC (Disarankan 64bit)
- Xiaomi Redmi Note 4 Snapdragon (Mido)
- Wajib Unlock Bootloader (UBL), kalau belum UBL silakan ikuti tutorial nya disini.
- Jika sudah UBL kita lanjut.
- Download file ADB disini.
- Download file TWRP disini.
- Kopi hitam
- Bismillah
Cara Pasang TWRP Sementara dan Permanen
Setelah semua bahan sudah siap, langkah-langkahnya adalah sebagai berikut.
Sebelum mulai ada baiknya kita mengucap bismillah terlebih dahulu demi kelancaran kita.
1. Extract dan Instal file adb
Langkah pertama adalah extract dan instal file adb nya. Folder output nya terletak di c:\adb2. Extract file TWRP
Selanjutnya extract file TWRP ke dalam folder adb yang telah di extract sebelumnya.
3. Buka Command Window (CMD) di folder adb
Lalu langkah selanjutnya adalah didalam folder adb, pada bagian yang kosong, klik kanan sambil menekan tomboh "Shift", lalu pilih "Open command window here". Lalu akan muncul jendela cmd.
4. Reboot ke mode fastboot
Langkah selanjutnya adalah nonaktifkan smartphone kalian, dan masuk ke fastboot mode dengan cara menekan tombol power dan volume down(-) secara bersamaan.
5. Pastikan perangkat telah terhubung
Setelah masuk ke fastboot mode, pada jendela cmd ketikkan perintah fastboot devices. Jika smartphone telah terhubung dengan baik, makan pasti akan terdeteksi seperti pada gambar.
Jika perangkat sudah terhubung dan sudah terdeteksi dengan baik, jangan lupa diminum dulu kopi nya, mumpung masih hangat. Jika sudah, lanjut ke tahap berikutnya.
6. Memasang TWRP sementara
Untuk memasang TWRP secara sementara, ketikkan perintah fastboot boot twrp_mido.img seperti pada gambar. Maka smarphone kalian akan reboot dan langsung masuk ke dalam menu TWRP. Karena ini hanya sementara, maka setelah reboot kembali, TWRP akan hilang.
Baca Juga : Cara Root HP Xiaomi Semua Tipe
7. Memasang TWRP Permanen
Dan jika kalian ingin memasang TWRP secara permanen, maka ketikkan perintah fastboot flash recovery twrp_mido.img seperti pada gambar. Setelah proses pemasangan selesai, selamat!! Smartphone anda sudah terpasang TWRP dan anda dapat melakukan rooting , menginstal Custom ROM, ataupun menginstal Custom Kernel pada Redmi Note 4 Snapdragon anda.
Note: Sebelum memulai proses ada baiknya anda backup dulu semua data-data dan file-file anda untuk menghindari terjadinya kesalahan dalam proses ini. Dan kami tidak bertanggung jawab atas kerusakan ataupun kesalahan yang terjadi karena kami sendiri sudah melakukan sendiri persis dengan cara ini dan berhasil. Terima Kasih ~
Itulah panduan Cara instal TWRP Sementara dan Permanen untuk Xiaomi. Langkah-langkah diatas telah sukses saya lakukan tanpa masalah.
Jika ada pertanyaan, kritik, ataupun saran dapat tinggalkan di kolom komentar. Silakan share jika artikel ini bermanfaat, dan kita ketemu lagi di artikel berikutnya.